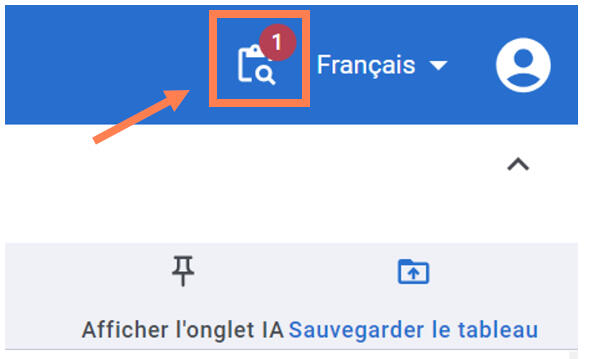Mieux penser avec l’IA
Documentation et réponses aux questions fréquentes
Liens rapides:
Terminologie
Tableau
Un tableau est votre écran de base ou votre document en ligne dans STS. C'est une toile sur laquelle vous construire un contenu ou une décision.
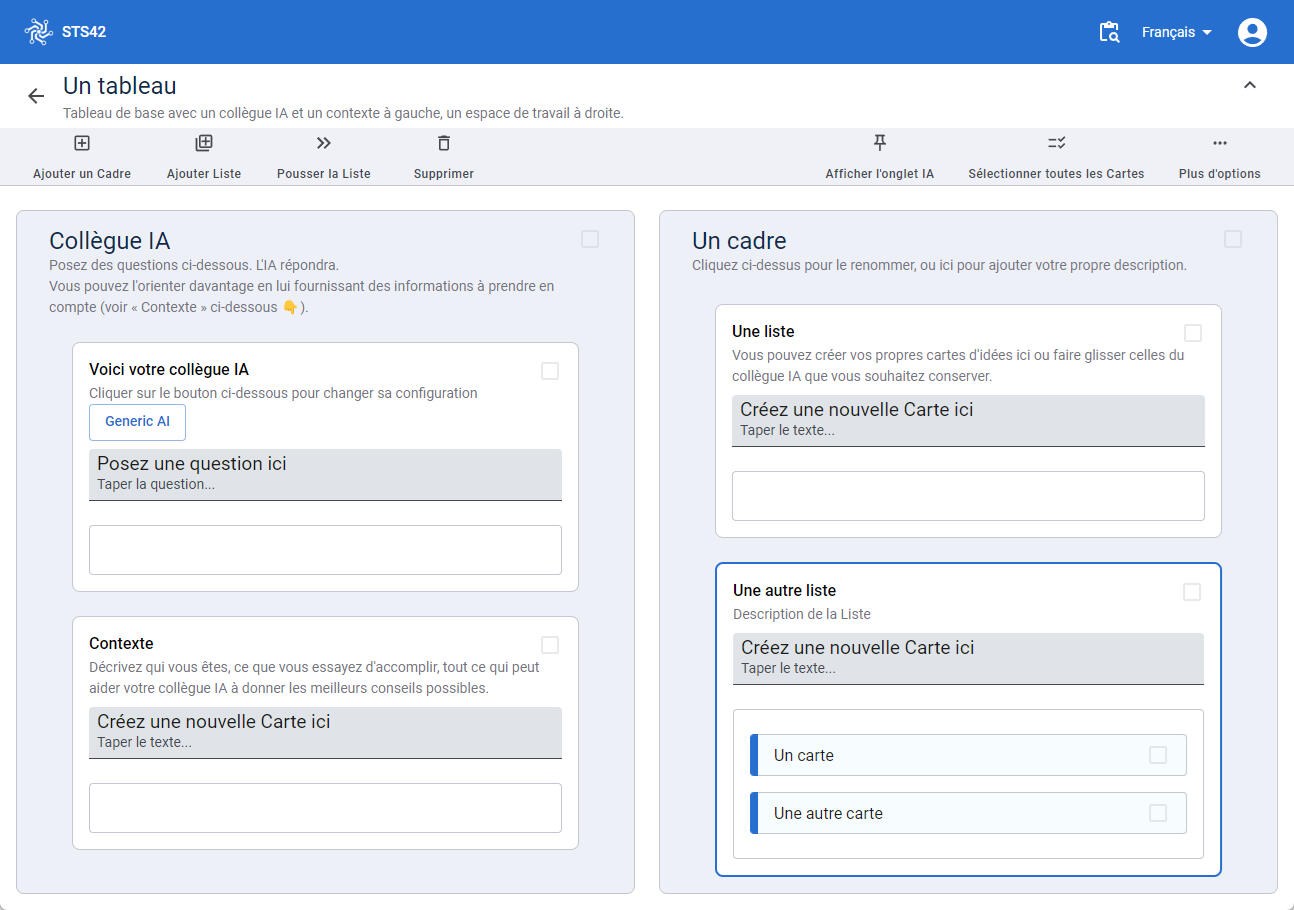
Cadre
Un cadre est le composant structurel de premier niveau de vos tableaux.
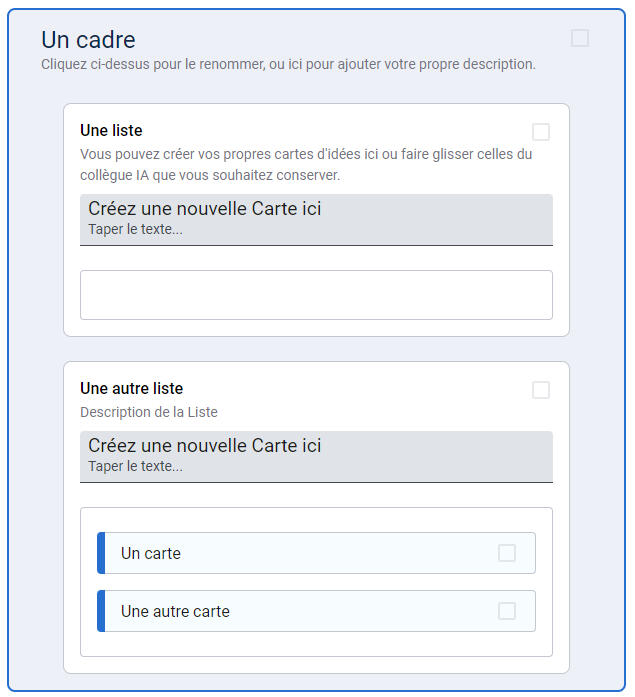
Liste
Une liste est un conteneur de texte, d'idées et de concepts.
Certaines listes sont contrôlées par des collègues de l'IA, d'autres relèvent entièrement de vous, l'utilisateur.
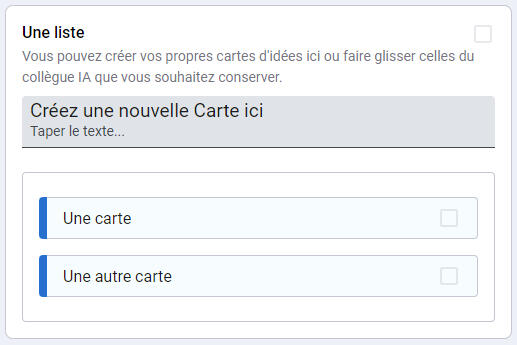
Carte
Une carte est un bout de texte, une idée ou un concept. Vous pouvez le modifier et le faire glisser dans l'interface STS.

Guide pratiques
Sauvegarder votre travail
Lorsque vous commencez à travailler et à construire vos Tableaux dans STS, assurez-vous de sauvegarder fréquemment votre travail.De cette façon, si vous apportez des modifications et que vous souhaitez revenir à une version antérieure, vous pouvez revenir à votre sauvegarde.
Étapes pour sauvegarder votre travail:
1. Cliquez sur l'icône "Sauvegarder le Tableau" à droite de la barre de menu. Le fichier "json" du Tableau sera automatiquement téléchargé sur votre ordinateur.
2. Retournez dans le Dossier qui contient le Tableau sur lequel vous travaillez.
3. Cliquez sur "Créer un nouveau Tableau".
4. Dans la fenêtre contextuelle, cliquez sur "À partir d'un fichier".
5. Choisissez le fichier .json que vous venez de télécharger.
6. Optionnel : renommez le fichier si vous le souhaitez.
7. Cliquez sur "Créer un Tableau".Vous avez maintenant le Tableau en banque au besoin 😍
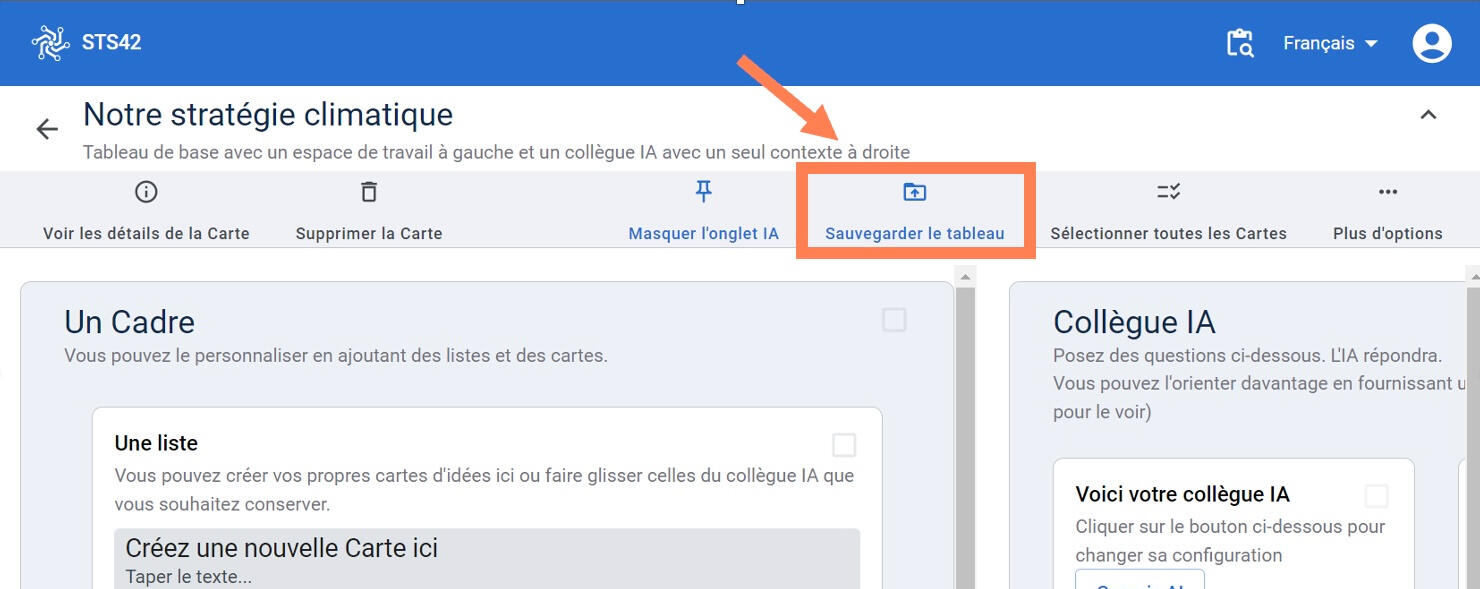
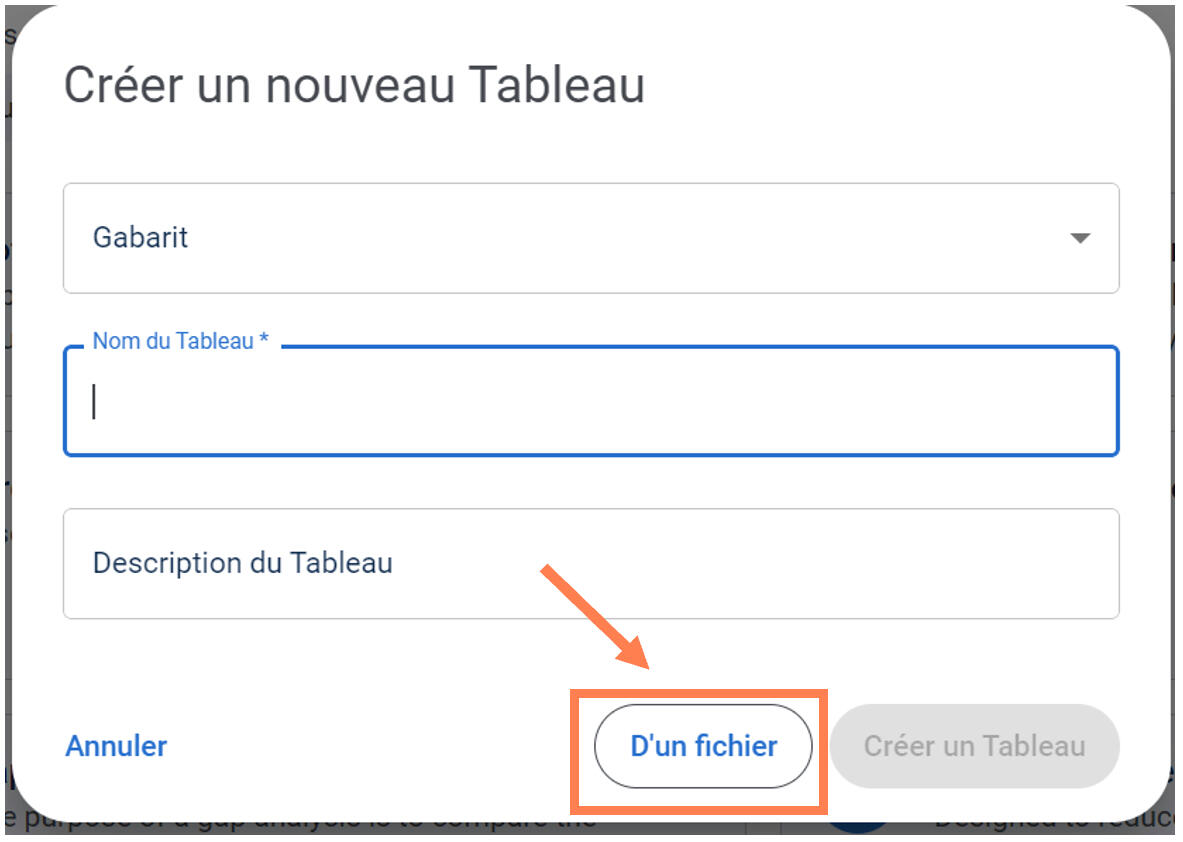
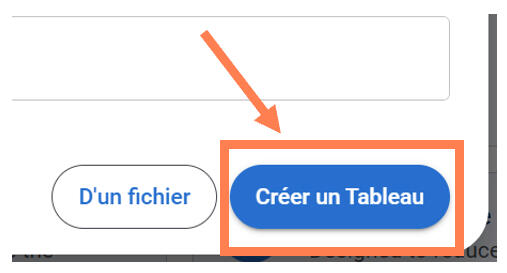
Créer une équipe
Les équipes sont des groupes de personnes qui collaborent sur des Tableaux spécifiques.
➙ Chaque équipe a ses propres membres.
➙ Les utilisateurs de STS peuvent créer de nouvelles équipes ou être ajoutés à des équipes existantes.
➙ Les utilisateurs peuvent appartenir à plusieurs équipes simultanément. Vous avez le contrôle pour partager des Tableaux uniquement avec ceux que vous souhaitez au sein des équipes. Par exemple, si vous avez des Tableaux que vous souhaitez uniquement pour l'équipe des opérations, vous pouvez créer un Tableau "Équipe des opérations" et n'ajouter que les membres de l'équipe des opérations. Personne n'aura accès en dehors de cette équipe.
Si vous souhaitez garder certains Tableaux privés pour vous-même, vous pouvez créer des Tableaux au sein d'une équipe avec vous seul comme membre. C'est une bonne pratique lorsque vous n'avez pas besoin d'une contribution externe pendant que vous effectuez vos recherches ou travaux exploratoires. Lorsque vient le moment de partager votre travail, vous pouvez sauvegarder le Tableau et l'ajouter à l'équipe appropriée ou au dossier partagé.Pour créer une nouvelle équipe:
1. Depuis la page principale, cliquez sur "Créer une nouvelle équipe".
2. Donnez un nom à l'équipe.
3. Ajoutez le courriel du premier membre de l'équipe (assurez-vous d'ajouter des e-mails qui ont des comptes enregistrés, sinon vous recevrez un message d'erreur).
4. Cliquez sur "Ajouter un autre membre" pour chaque membre supplémentaire.
5. Cliquez sur "Créer une équipe".Vous êtes maintenant prêt à ajouter des Dossiers à l'équipe.
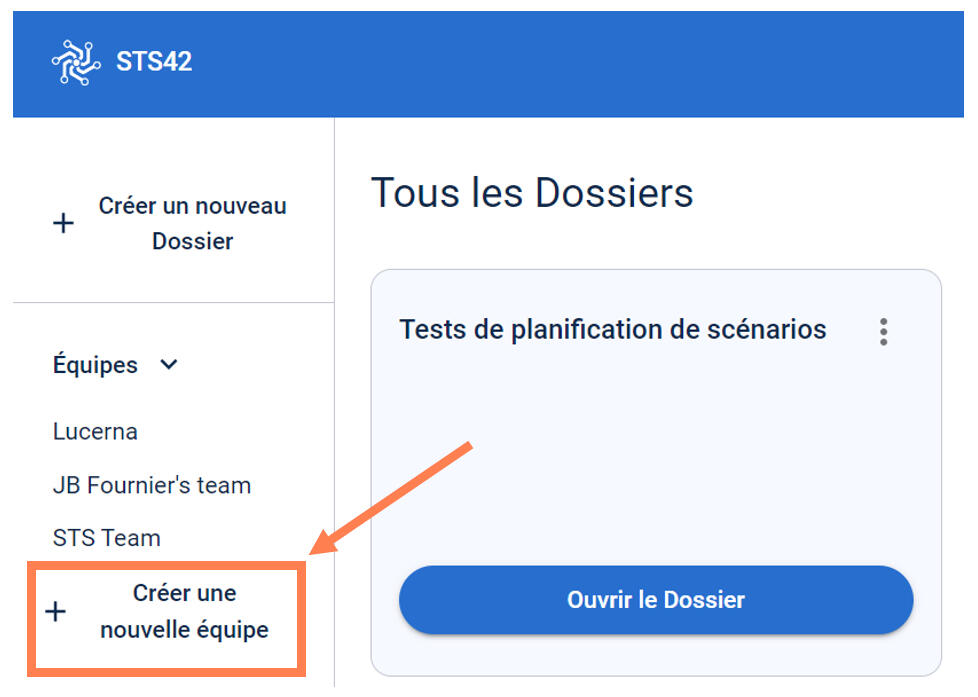
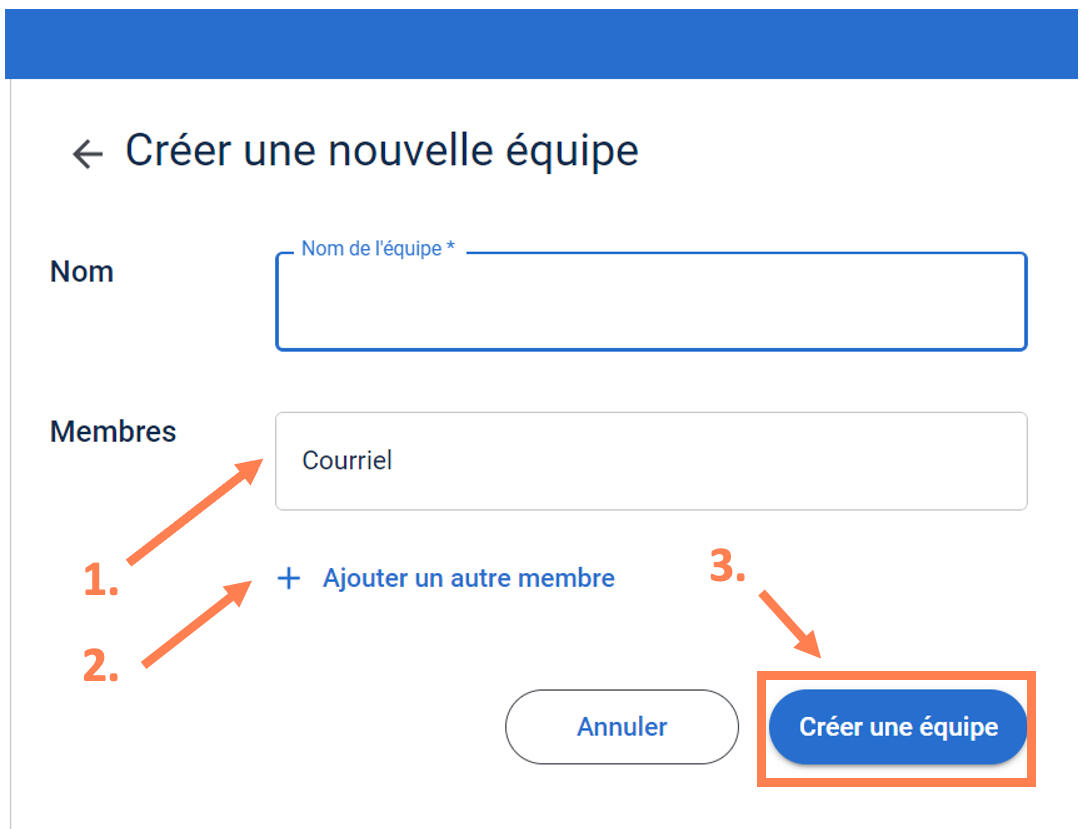
Pour créer une nouvelle équipe:
1. Depuis la page principale, cliquez sur "Créer une nouvelle équipe".
2. Donnez un nom à l'équipe.
3. Ajoutez le courriel du premier membre de l'équipe (assurez-vous d'ajouter des e-mails qui ont des comptes enregistrés, sinon vous recevrez un message d'erreur).
4. Cliquez sur "Ajouter un autre membre" pour chaque membre supplémentaire.
5. Cliquez sur "Créer une équipe".Vous êtes maintenant prêt à ajouter des Dossiers à l'équipe.
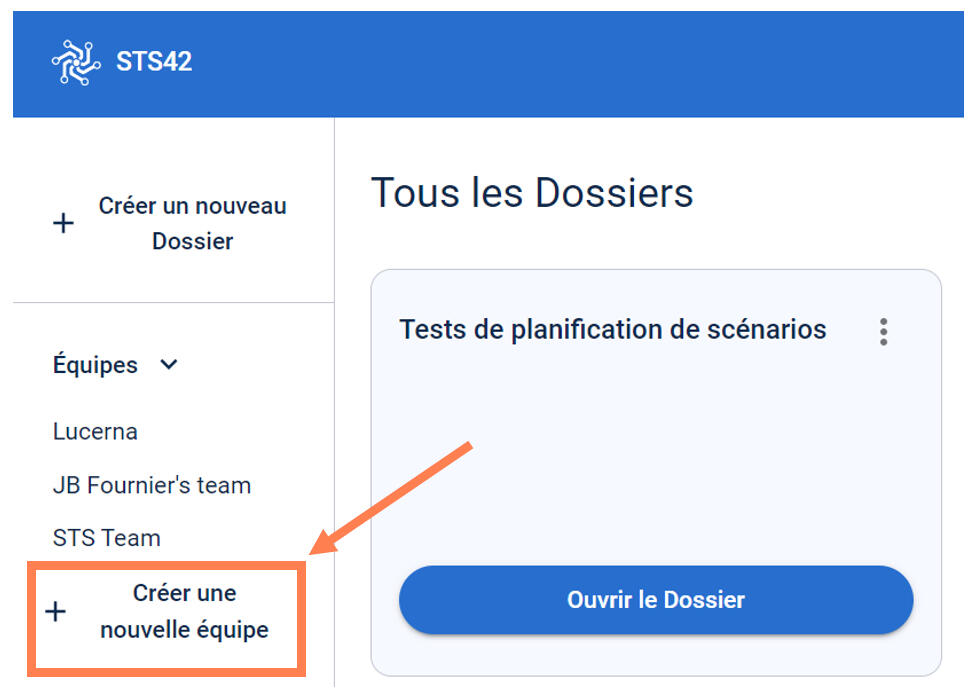
Créer un Dossier
Comment créer un dossierLes dossiers sont là où vous conservez vos Tableaux.➙ Chaque dossier fait partie d'une équipe.
➙ Vous pouvez créer des Dossiers pour des entreprises, des clients, des départements, des projets, etc. Pensez à eux comme à un dossier qui garde tous vos Tableaux partageant un thème ou une catégorie commune.
➙ Rappelez-vous, vous pouvez contrôler qui a accès au Dossier en fonction de l'équipe à laquelle vous ajoutez le Dossier.
➙ Les Dossiers peuvent contenir autant de Tableaux que vous le souhaitez.Pour créer un nouveau Dossier:
1. Depuis la page d'accueil, cliquez sur "Créer un nouveau dossier".
2. Donnez un nom à votre dossier pour que tout le monde qui y a accès sache quels Tableaux il contient, par exemple "Marketing", "Clients", "Événements", etc.
Pour créer un nouveau Dossier:
3. Ajoutez-le à l'équipe à laquelle vous souhaitez donner accès.
4. Ajoutez une brève description optionnelle pour clarifier davantage son contenu et ainsi gagner du temps lorsque vient de le temps de retrouver votre travail.
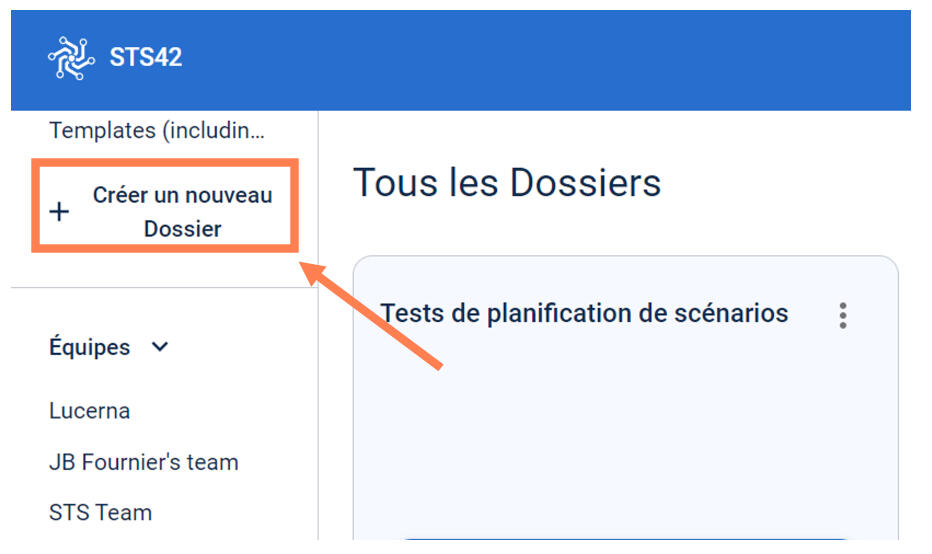
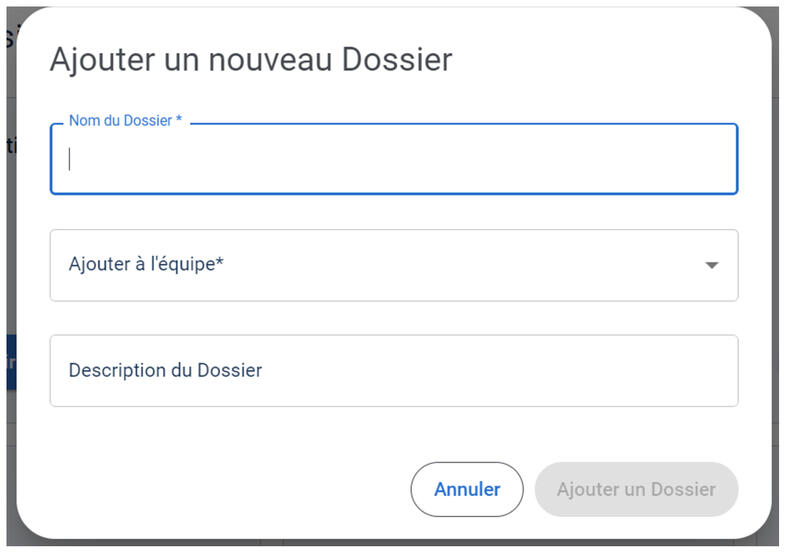
Créer un Tableau
Comment créer un TableauMéthode 1 : Utiliser des GabaritsNaviguez vers votre dossier souhaité (par exemple, le dossier "démo").1. Localisez le bouton bleu "Créer un Tableau" sur le côté droit de votre écran.
2. Cliquez sur "Créer un Tableau".
3. Choisissez un modèle parmi les options disponibles.
4. Nommez votre Tableau (par exemple, "Nouveau Tableau").
5. Passez en revue la description du modèle sélectionné.
6. Cliquez sur "Créer un Tableau" pour finaliser.
Le nouveau Tableau apparaîtra dans votre dossier choisi.
7. Cliquez sur le Tableau pour le visualiser et le modifier.N'oubliez pas de sauvegarder périodiquement le Tableau pendant que vous l'utilisez avec le bouton "Enregistrer le Tableau".Méthode 2 : À partir d'un fichier1. Cliquez sur "Créer un Tableau".
2. Sélectionnez l'option "À partir d'un fichier".
3. Localisez votre fichier de Tableau précédemment téléchargé.
4. Faites glisser et déposez le fichier dans la zone désignée.
5. Cliquez sur "Créer un Tableau" pour finaliser.
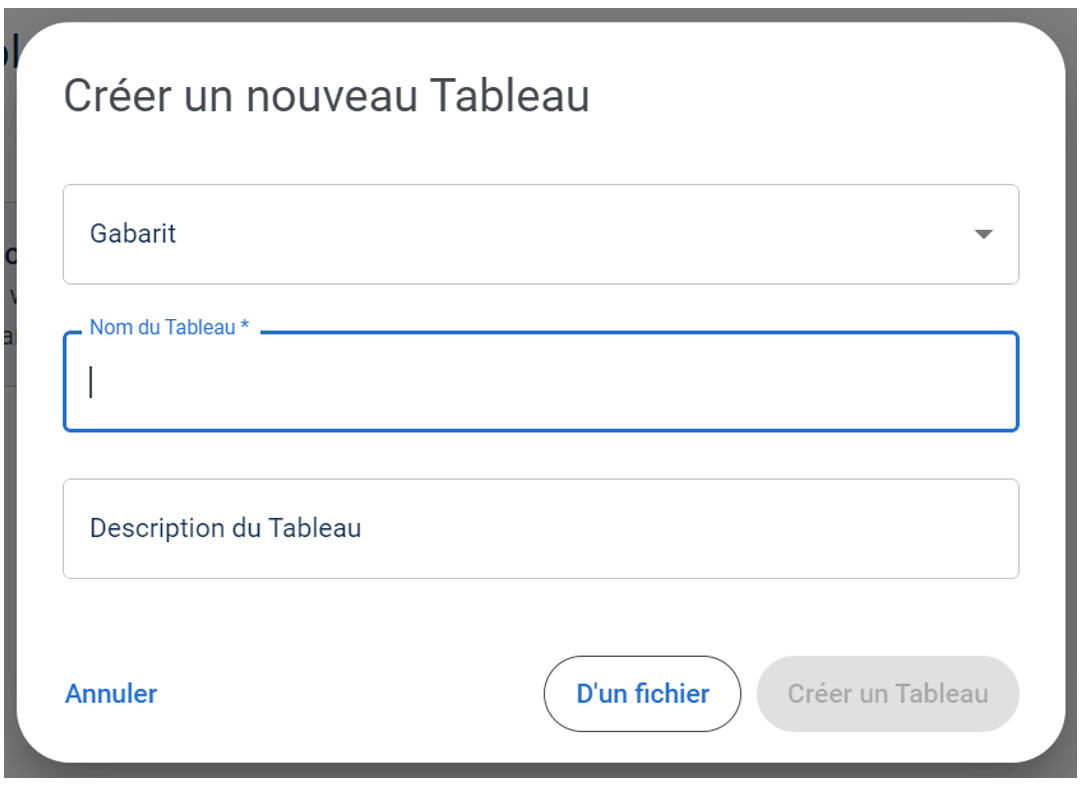
Ajouter des Cadres et des Listes
Comment ajouter des Cadres et des ListesComprendre le système de grille:
💡 STS s’appuie sur une interface visuelle disposée en grille
😀 La grille s'agrandit avec l’ajout de colonnes (gauche ou droite) ou de lignes (au-dessus ou en dessous) au fur et à mesure que vous ajoutez des Cadres, Listes ou Cartes.Ouvrez un Tableau dans l'un de vos dossiers STS
https://app.sts42.comAjouter des Cadres:1. Cliquez sur un Cadre (l'espace gris autour de vos Listes). Le Cadre aura une bordure bleue lorsque vous l'aurez sélectionné.
2. Cliquez sur "Ajouter un Cadre" en haut à gauche.
3. Sélectionnez la direction souhaitée pour ajouter un nouveau Cadre (à droite, à gauche, au-dessus ou en dessous du Cadre que vous avez sélectionné)Ajouter des Listes:
1. Cliquez sur une Liste (les zones blanches à l'intérieur d'un Cadre).
2. Cliquez sur "Ajouter Liste" dans le menu supérieur
3. Sélectionnez la direction souhaitée pour ajouter une nouvelle Liste (au-dessus, en dessous, à gauche ou à droite).Si vous avez un Cadre avec un espace sans Liste
(ce sera une ligne horizontale dans le Cadre).
Vous pouvez ajouter une Liste à l'espace vide:
1. Cliquez sur la ligne.
2. Sélectionnez "Ajouter une nouvelle Liste".
3. Choisissez parmi :
- Vide
- IA
- À partir d'un fichier
- À partir d'un GabaritPersonnalisation:
🔬 Expérimentez avec différentes combinaisons de Cadres et de Listes.
👍 Concevez la disposition de votre Tableau STS selon vos besoins.Gardez en tête:
👉 Les zones grises sont des Cadres.
👉 Les zones blanches à l'intérieur des Cadres sont des Listes.
TEXT
TEXT
TEXT
TEXT
TEXT
Ajouter des Cadres
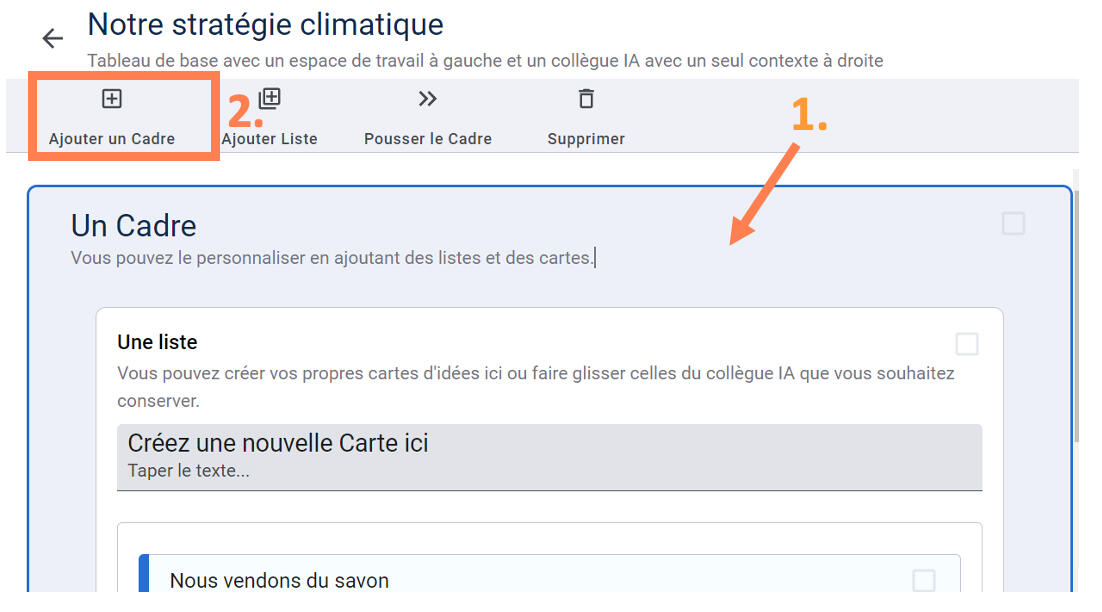
Ajouter des Listes
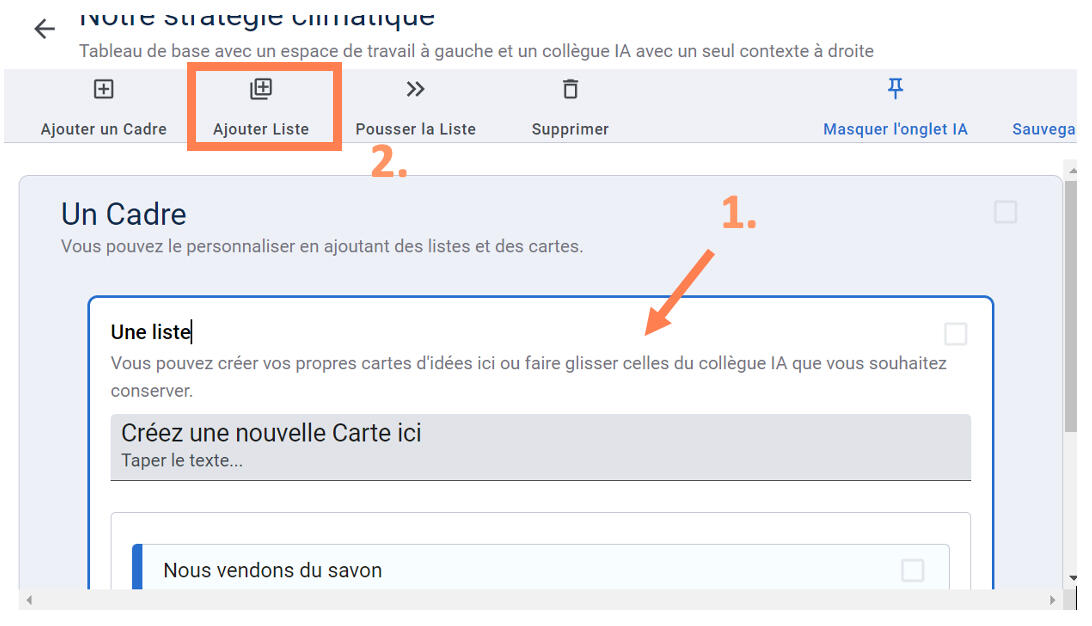
Text
Un Espace Sans Listes:
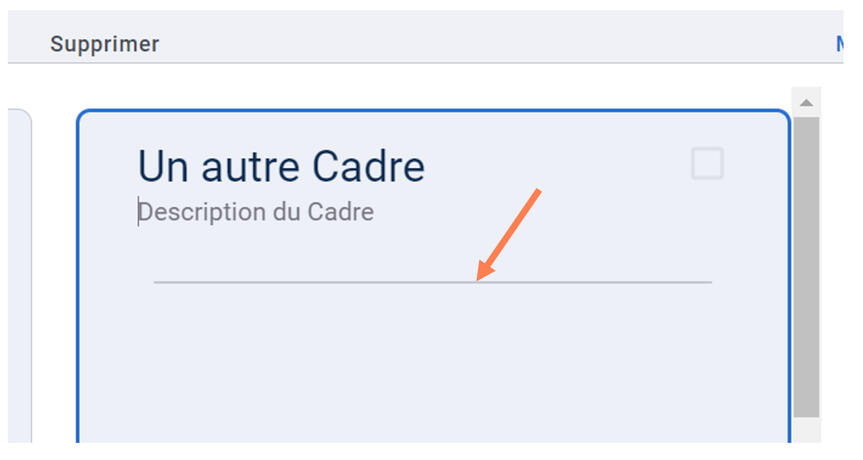
Déplacer des Cartes
Comment déplacer des Cartes
Comment déplacer des Cartes
Il existe deux façons de déplacer des Cartes.Glisser-déposer
1. Cliquez sur une Carte pour la sélectionner.
2. Faites glisser la Carte vers l'emplacement souhaité.
3. Relâchez pour placer la Carte au-dessus ou en dessous d'autres Cartes dans la nouvelle Liste.C'est un moyen rapide de déplacer une Carte, mais si vous souhaitez en déplacer plus d'une ou à travers le Tableau, vous pouvez en déplacer plusieurs à la fois.
Utilisation de Copier ou Couper-Coller:
1. Cliquez sur la case à cocher dans la ou les Cartes.
2. Cliquez sur la zone blanche de la Liste de destination et assurez-vous qu'elle est maintenant mise en surbrillance par une bordure bleue. Cela indique la Liste vers laquelle vous allez la déplacer.
3. Cliquez sur "Cartes sélectionnées" dans le menu du haut et choisissez "Copier" pour dupliquer la Carte ou "Couper" pour la déplacer.
Sélectionner toutes les Cartes dans une Liste:
1. Cliquez sur l'espace blanc d'une Liste pour la mettre en surbrillance.
2. Cliquez sur "Sélectionner toutes les Cartes" à droite du menu.
Ensuite, pour les déplacer, vous pouvez suivre les étapes ci-dessus.
TEXT
TEXT
Glisser-déposer
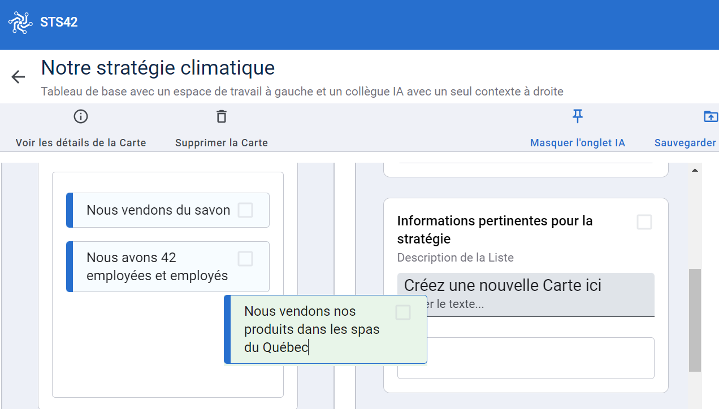
Copier ou Couper-Coller
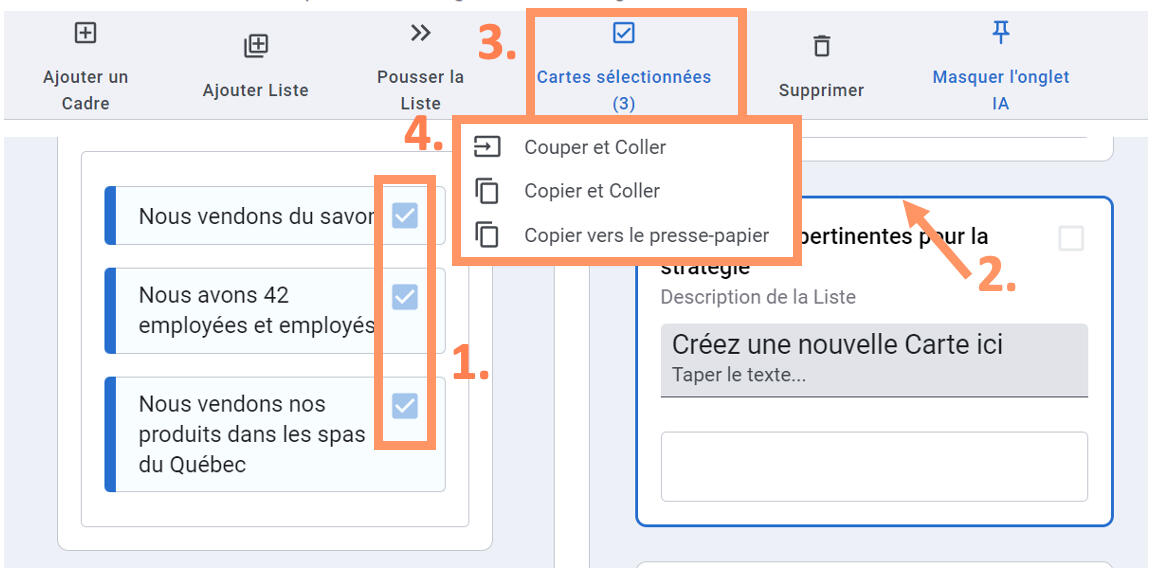
Sélectionner toutes les Cartes dans une Liste
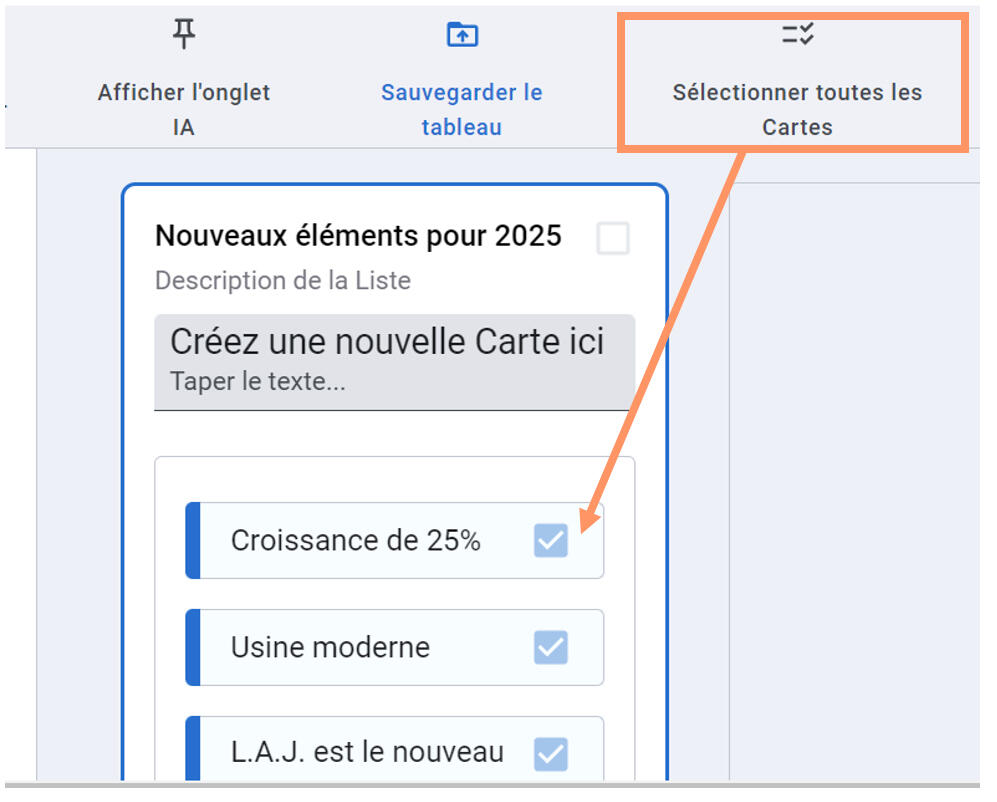
Bouger des Cadres et des Listes
Comment Bouger des Cadres et des Listes
Comment déplacer des Cartes
Il existe deux façons de déplacer des Cartes.Pousser le Cadre
1. Cliquez sur le Cadre que vous souhaitez déplacer
2. Cliquez sur "Pousser le Cadre" dans le menu du haut
3. Poussez vers la droite ou vers le bas pour déplacer le Cadre
4. Il y aura un espace vide là où se trouvait le Cadre. Vous pouvez le supprimer en suivant les instructions « Supprimer les Cadres » ci-dessous.
Copier ou couper et coller des Cadres
Vous pouvez déplacer ou créer une copie d'un Cadre et remplacer un Cadre existant en suivant ces étapes:
1. Cochez la case du Cadre que vous souhaitez déplacer (Cadre A).
2. Sélectionnez le Cadre existant (Cadre B) ou l'espace où vous souhaitez déplacer votre Cadre. (Il sera mis en évidence avec une bordure bleue une fois sélectionné.)
3. Cliquez sur « Cadres sélectionnés » dans le menu supérieur.
4. Choisissez « Couper et Coller » pour déplacer le Cadre (Cadre A) ou « Copier et Coller » pour créer un duplicata.
Le Cadre (Cadre A) que vous souhaitez déplacer remplira désormais l'espace vide du Cadre ou remplacera un Cadre existant (Cadre B).Si vous avez remplacé un Cadre existant (Frame B), le Cadre B sera déplacé vers la rangée suivante de votre Tableau.
Déplacer des Listes
Vous pouvez déplacer ou créer une copie d'une Liste et remplacer une Liste existante.
1. Cochez la case de la Liste que vous souhaitez déplacer
2. Sélectionnez la Liste ou l'espace existant dans lequel vous souhaitez déplacer votre Liste (elle sera mise en surbrillance avec une bordure bleue une fois sélectionnée.)
3. Cliquez sur « Listes sélectionnées » dans le menu supérieur.
4. Choisissez « Couper et Coller » pour déplacer la Liste ou « Copier et Coller » pour créer un duplicata.La Liste que vous souhaitez déplacer remplira désormais l'espace vide de la Liste ou remplacera une Liste existante. S'il remplace une Liste, il la fera passer à la ligne suivante de votre Cadre.Conseils supplémentaires
👍 Vous pouvez pousser les Listes dans différentes directions pour créer de nouveaux espaces.
👍 Enregistrez des Cadres, des Listes ou des Tableaux entiers comme modèles pour une utilisation future.
N'oubliez pas que STS est conçu pour offrir une flexibilité permettant de travailler avec des idées complexes et de faciliter la prise de décision. N'hésitez pas à expérimenter différentes mises en page au fur et à mesure que vos idées évoluent.
TEXT
Pousser le Cadre
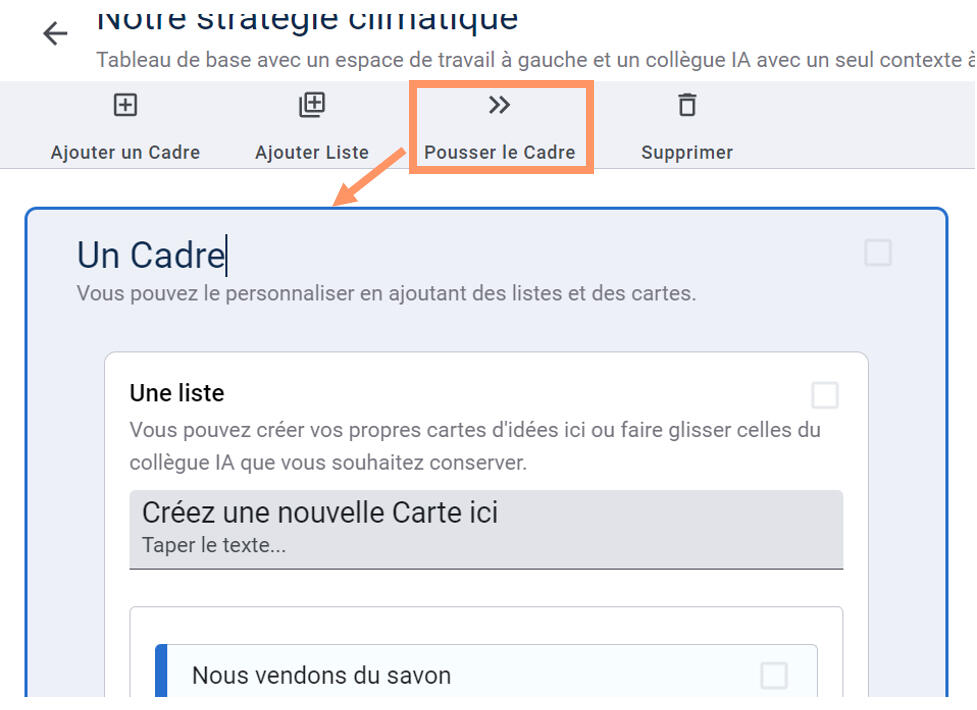
Copier ou Couper-Coller
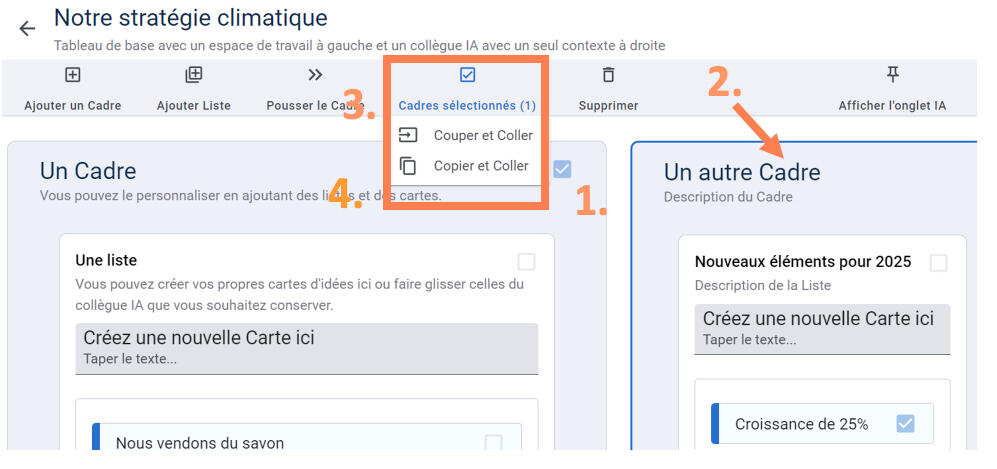
Sélectionner toutes les Cartes dans une Liste
Sélectionner toutes les Cartes dans une Liste
Sélectionner toutes les Cartes dans une Liste
Déplacer des Listes
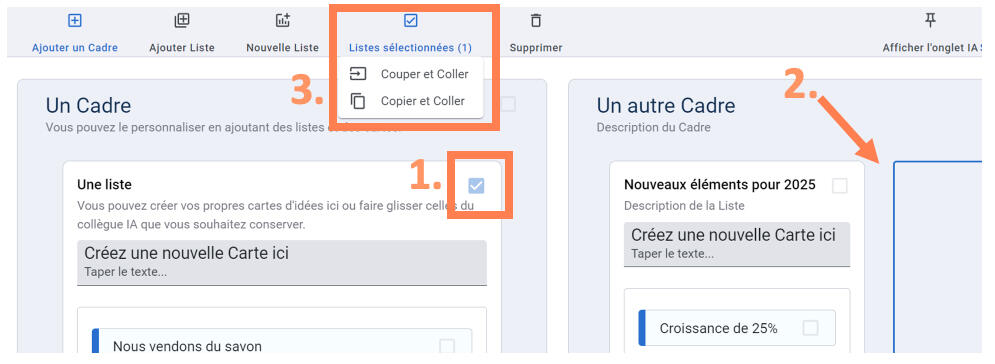
Utilisation du presse-papiers
👉 Pour voir les éléments sélectionnés, cliquez sur l'icône du presse-papiers dans le coin supérieur droit du Tableau.
👉 Pour supprimer des éléments du presse-papiers, cliquez sur x à droite d'eux individuellement ou x en haut du presse-papiers.
Utilisation du presse-papiers